4,After driver program installed, insert the headset into the 3D machine then out on the. Headset, pls avoid the high light. 5,Run the 3D software desktop shortcut 6,After enter the software and find the software isn’t the English language, kindly click. The No.3 press-button of the 3D software homepage, and then choose the English. Dexcom G6 CGM - see your glucose readings in real time with just a quick glance at your smart device. Approved for diabetes treatments with zero fingersticks and no calibration. Approved for people 2 years and older.
| Digital - Follow the instructions below to install the Schick Sensors |
| Applies to: Eaglesoft, Patterson Imaging, and CDR DICOM for Windows |
- Close Eaglesoft or Patterson Imaging and disconnect any Schick equipment from the computer.
- Install the Schick Digital Integration. Reference the following document for assistance: Schick Digital Integration Instructions- updated 02.20.20Note: Must uninstall Sensor plugin for Sidexis if it was previously installed for the sensors to work properly in Eaglesoft or Patterson Imaging
- Install the driver for the corresponding device: Refer to FAQ 39413 for installation instructions
- Download the Schick Elite Remote driver from the Schick Webiste, Select the Schick 33 and Elite Drivers.
- Once the folder has downloaded, right-click the folder and select Extract All...
- In the extracted folder, right-click the CDR Elite Setup and select Run as administrator.
- Follow the prompts to install the driver.
- Once the installation is complete, plug the Elite Remote into the A-to-B USB Cable, and then the USB Cable into the back of the computer tower.
- Open the Upgrade Utility (Start | All Programs | CDR DICOM for Windows | Upgrade Utility).
- Verify the Firmware Version and FPGA Versions for the USB Interface are up-to-date (the numbers will appear in green).
- If the Firmware and FPGA Versions are not up-to-date (the numbers appear in red), select the button to upgrade the Firmware Version first. Once completed, select the FPGA button to update.
- Connect either the Elite or the Schick 33 Sensor to the Elite Remote. Verify in the Upgrade Utility that the Sensor Module Firmware Version is also up-to-date (the number will appear in green).
- If the Firmware Version of the sensor is not up-to-date (the number appears in red), select the button to upgrade the Firmware Version.
- Close the Upgrade Utility.
Reference the Schci WIFi - Documentation and Instructions - FAQ 15729 for information regarding which driver version should be installed and instruction on how to install the Schick WiFi system. The latest Schick WiFi driver can be downloaded from Schick's website.- Download the CDR USB Remote HS driver from the Schick Website, select HS Remote (Retried).
- Once the folder has downloaded, right-click the folder and select Extract All.
- In the extracted folder, right-click the CDR USB Remote HS Driver Setup and select Run as administrator.
- Follow the prompts to install the driver.
- Once the installation is complete, plug in the Remote HS into the A-to-B USB Cable, and then the USB Cable into the back of the computer tower.
- Open the CDR USB Remote HS Utility (Start | All Programs | CDR DICOM for Windows | CDR USB Remote HS Utility).
- Verify the Firmware Version and CPLD Versions are up-to-date (the number will appear in green).
- If the Firmware and CPLD Version are not up-to-date (the numbers appear in red), select the button to upgrade the Firmware Version first. Once completed, select the button to upgrade the CPLD.
- Close the CDR USB Remote HS Utility and connect either the Phoenix or Pluswire Sensor.
The CDR 2000 Remote is only compatible with 32-bit operating systems. The last supported operating system was Windows 7 32-bit.- Download the CDR 2000 driver from the Schick Website, select CDR 2000 (Retired).
- Once the driver is downloaded, right-click the CDR 2000 USB Driver Setup and select Run as administrator.
- Follow the prompts to install the driver.
- Once the installation is complete, plug the CDR 2000 Remote into the A-to-A USB Cable, and then the USB Cable into the back of the computer tower.
- Plug the Phoenix or Pluswire Sensor into the CDR 2000 Remote.
- Install the sensor calibration file(s). If the office is using the Schick Elite or Schick 33 Sensors the calibration files will install automatically when the software is launched. If the office is using the CDR Phoenix, Pluswire, or Wireless Sensors the calibration files will need to be manually installed. Please reference the Schick Sensor Calibration File Install - FAQ 6249 for assistance.
- Plug in the Schick equipment and verify that the sensor(s) are now working in Eaglesoft or Patterson Imaging.
- Close CDR DICOM for Windows and disconnect the remote and sensor from the computer.
- Install the Schick Sensor Driver(s):Refer to FAQ 39413 for installation instructions
- Download the Schick Elite Remote driver from the Schick Webiste, Select the Schick 33 and Elite Drivers.
- Once the folder has downloaded, right-click the folder and select Extract All...
- In the extracted folder, right-click the CDR Elite Setup and select Run as administrator.
- Follow the prompts to install the driver.
- Once the installation is complete, plug the Elite Remote into the A-to-B USB Cable, and then the USB Cable into the back of the computer tower.
- Open the Upgrade Utility (Start | All Programs | CDR DICOM for Windows | Upgrade Utility).
- Verify the Firmware Version and FPGA Versions for the USB Interface are up-to-date (the numbers will appear in green).
- If the Firmware and FPGA Versions are not up-to-date (the numbers appear in red), select the button to upgrade the Firmware Version first. Once completed, select the FPGA button to update.
- Connect either the Elite or the Schick 33 Sensor to the Elite Remote. Verify in the Upgrade Utility that the Sensor Module Firmware Version is also up-to-date (the number will appear in green).
- If the Firmware Version of the sensor is not up-to-date (the number appears in red), select the button to upgrade the Firmware Version.
- Close the Upgrade Utility.
Reference the Schci WIFi - Documentation and Instructions - FAQ 15729 for information regarding which driver version should be installed and instruction on how to install the Schick WiFi system. The latest Schick WiFi driver can be downloaded from Schick's website.- Download the CDR USB Remote HS driver from the Schick Website, select HS Remote (Retried).
- Once the folder has downloaded, right-click the folder and select Extract All.
- In the extracted folder, right-click the CDR USB Remote HS Driver Setup and select Run as administrator.
- Follow the prompts to install the driver.
- Once the installation is complete, plug in the Remote HS into the A-to-B USB Cable, and then the USB Cable into the back of the computer tower.
- Open the CDR USB Remote HS Utility (Start | All Programs | CDR DICOM for Windows | CDR USB Remote HS Utility).
- Verify the Firmware Version and CPLD Versions are up-to-date (the number will appear in green).
- If the Firmware and CPLD Version are not up-to-date (the numbers appear in red), select the button to upgrade the Firmware Version first. Once completed, select the button to upgrade the CPLD.
- Close the CDR USB Remote HS Utility and connect either the Phoenix or Pluswire Sensor.
The CDR 2000 Remote is only compatible with 32-bit operating systems. The last supported operating system was Windows 7 32-bit.- Download the CDR 2000 driver from the Schick Website, select CDR 2000 (Retired).
- Once the driver is downloaded, right-click the CDR 2000 USB Driver Setup and select Run as administrator.
- Follow the prompts to install the driver.
- Once the installation is complete, plug the CDR 2000 Remote into the A-to-A USB Cable, and then the USB Cable into the back of the computer tower.
- Plug the Phoenix or Pluswire Sensor into the CDR 2000 Remote.
- Install the sensor calibration file(s). If the office is using the Schick Elite or Schick 33 Sensors the calibration files will install automatically when the software is launched. If the office is using the CDR Phoenix, Pluswire, or Wireless Sensors the calibration files will need to be manually installed. Please reference the Schick Sensor Calibration File Install - FAQ 6249 for assistance.
- Verify that the sensor(s) are working in CDR DICOM for Windows.

- To install Schick Sensors in Sidexis 4, please reference FAQ 29787 - Schick 33 and Elite Sensors in Sidexis 4
The link(s) listed above are included for the user's convenience. Patterson Companies is unable to control or be responsible for the contents and availability of third parties' websites.
Printed copies of this document are considered uncontrolled.
20595.Rev011 01.29.2021
- This document describes the Diacom hardware and software package.Tech Edge has no affiliation with the Diacom manufacturer and neither supports nor endorsesthe product. All information and link(s) presented here are believed to be in the publicdomain. We welcome further information regarding this package.
Note that if you need a scan tool then you can build your own quite cheaply,and use our own free software (see last paragraph below).
What is DIACOM?
The DIACOM product is a combination of software and hardware produced byRinda Technologies of 563 N. Elston Ave. Chicago, IL 60630, USA.DIACOM stands for Diagnostic Interface for Automotive Computers.
Diacom displays diagnostic information, available from a vehicle's ECU, on a PC screen.This process is shown in the diagram and highlights that the Diacom hardware connects to both thevehicles ALDL connector and the PC's parallel port. The Diacom software is controlled from the keyboardand displays results on the PC's screen. Not shown is Diacom software's ability to saveand load information to and from disk.
Rinda's information on Diacom lets you downloada demo. But, as you'll see, it's really an advertisement, but does show Diacom's user interface.Diacom's strength lies not in its relatively unsophisticated software and its very simple hardware,but in the database of vehicles that Rinda maintains and that Diacom therefore supports.
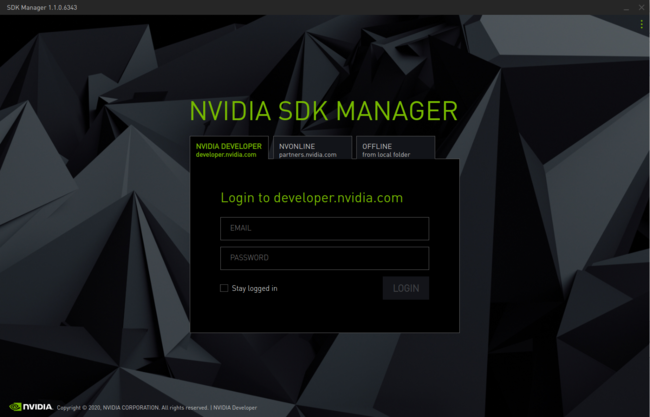
For many early ECUs, Diacom can only tell you very basic information about your vehicle,because that's all that's available from the ECM.For example, the Australian Holden VN Commodore uses a GM P4 series ECU(type number 1227808)and this ECU outputs just twenty (20) bytes of data. But that 20 bytes can be used to diagnosequite a number of faults present in the ECU itself, within a vehicle sensor, or with the vehicle's wiring.For an experienced mechanic using a 'swap and retest' methodology, this can be enough extra informationto enable accurate and speedy fault identification.
Download Diacom Driver Software
The problem, for the average weekend handyman, is that Diacom is not a cheap product to purchase.
Diacom Hardware
The following schematic is a functional equivalent of the Rinda supplied ALDL hardware.On the left it shows connections to the PC's parallel port.On the right is shown the connections to the ALDL connector.The three transistors in the middle and to the right control the ALDL mode selected.The two transistors on the bottom right read 160 baud ALDL and other data.The transistor at the top and the middle leftmost are for reading (and writing) 8192 baud data streams.The bottom leftmost transistor enables the other transistors above it.
Diacom Prototype
I have made up this circuit and can verify that it works ona Holden VN Commodore with software supplied by Rinda.Rather than use 2670 ohm resistors, I used 2.7k (also called 2k7) ohm resistors,and I also used BC547 transistors rather than the ones suggested(these are garden variety NPN transistors).
This is a picture of my one-off unit. The wires on the bottom go off to whatever ALDLconnector you require for your vehicle (ie. the Car ALDL connector in the schematic).
The photo also shows a red LED, on the left, to indicate power(connect to pin H for some vehicles)and a green LED for ALDL data (connect to pin D or E depending on vehicle).These were added as a diagnostic aid and connect to the points above and GND,with a series 3k3 current limiting resistor.
- Unfortunately, we can't answer any questions about how to buildthis circuit as this information is intended to enable you to fixan existing cable that was originally purchased from Rinda.But you can make your own 160or 8192baud interface.
Download Diacom Driver App
Statistics by www.digits.com
Shows approximate hits since Jan 01 2000.
Last updated 14 Feb 2001
Dicom Printer Driver Download
To ensure the correctness of this document, we greatly appreciatedyour feedbackon the information presented here.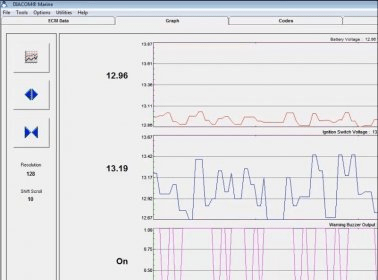 Copyright (c) 1999, Tech Edge Pty. Ltd.
Copyright (c) 1999, Tech Edge Pty. Ltd.Download Diacom Driver Download
Author
Dicom Driver Download
P. GarganoDownload Diacom Drivers
Home | Feedback | Copyright